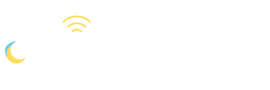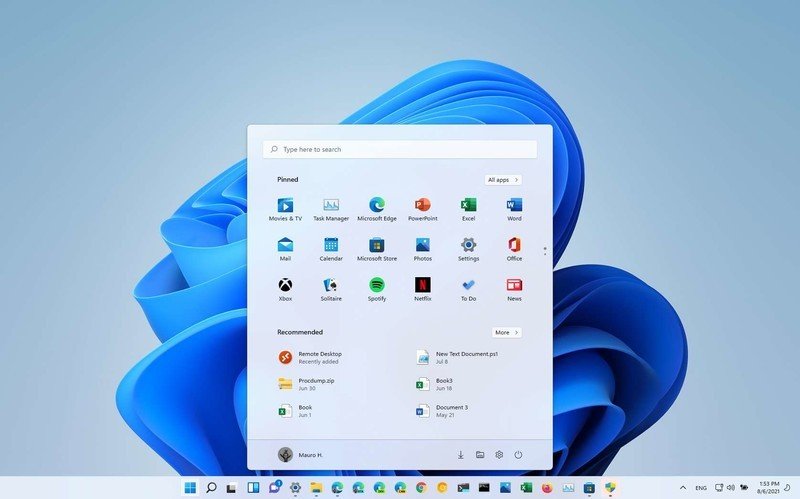
Windows 11’de Daha Önce Yapamadığınız 11 Şey
Microsoft’un yeni işletim sistemi piyasaya sürüldü ve Windows 10’da alamadığınız tüm yeni özellikler burada.
Yepyeni bilgisayarlar ve daha yeni donanımlarla ilk sırada yer alan Windows 11’in piyasaya sürülmesi devam ediyor. Daha eski bir makinedeyseniz, yükseltme seçeneğini görmek için birkaç ay beklemeniz gerekebilir.
Dikkatli olun: Yüklemeden önce Windows 11 yükseltme kılavuzumuza göz attığınızdan emin olun . Tüm uygulamalarınız ve dosyalarınız yazılım güncellemesinden güvenli bir şekilde kurtulurken, bu sırada beklenmedik bir şey olursa yedeklerinizin yerinde olup olmadığını iki kez kontrol etmek her zaman iyi bir fikirdir. İşletim sistemi beta sürümünde yakalanmayan çözülmemiş hatalar olması durumunda, yükseltme yapmak için her zaman biraz beklemeye değer.
Hiç yükseltme yapıp yapmamaya karar vermeye çalışıyorsanız, Windows 11’de alacağınız ve Windows 10’da alamayacağınız her şeyi burada bulabilirsiniz (bunun için de birkaç geçici çözümümüz olmasına rağmen ).
1. Yapış Düzenleri Kullanın
Windows 10’da olduğu gibi, açık pencereleri yerlerine ‘yakalamak’ ve uygulamalarınızı yan yana düzenlemek için ekranın kenarına veya köşesine sürükleyebilirsiniz, ancak Windows 11 bunun üzerine kuruludur. Seçebileceğiniz önceden tanımlanmış düzenleri görmek için imleci bir penceredeki büyüt/küçült düğmesinin üzerine getirin veya Win+Z tuşlarına basın. Kullanılabilir düzenler, ekranınızın genişliğine bağlı olacaktır, ancak özelliği kullanmak artık daha da kolay.
2. Birden Çok Masaüstünü Daha Hızlı Yönetin
Windows 10 zaten sanal masaüstlerini destekliyor (Microsoft bunlara yalnızca Masaüstü diyor), ancak Windows 11’de kullanımları daha kolay ve daha keşfedilebilir. Varsayılan olarak, yeni işletim sistemini yükledikten sonra görev çubuğunda bir Masaüstü düğmesi göreceksiniz (simge iki dikdörtgen gösteriliyor). Üzerine gelin ve kendinize biraz daha yer açmak için Yeni masaüstü’nü tıklayın . Masaüstü bilgisayarlar, herhangi bir ekstra fiziksel ekrana ihtiyaç duymadan programlarınıza daha fazla alan sağlar.
3. Dosyaları Doğrudan Başlat Menüsünden Açın
Yeniden tasarlanan Başlat menüsü, ilk fark edeceğiniz Windows 11 değişikliklerinden biridir ve artık dosyanız ve göz atma geçmişiniz için bir merkez ve uygulama kısayolları listesi görevi görür. Göreceğiniz gerçek dosyalar, Microsoft (Office) 365 kullanıp kullanmadığınıza ve bulutta kaç Windows 11 PC’yi eşitlediğinize bağlı olacaktır, ancak bunlara dikkat edin. Özelliği yapılandırmak için Kişiselleştirme ve Windows Ayarları’ndan Başlat’a gidin .
4. Saat Uygulaması ile Odak Noktanızı Koruyun
Windows 11’deki Saat uygulaması yalnızca saati söylemek için değil, aynı zamanda belirli çalışma ve çalışma dönemleri için odaklanmanıza yardımcı olur. Saat uygulamasını açın, ardından soldaki panelden Odak oturumları seçeneğini seçin : Başlayın’ı tıkladığınızda , görevlerinizi ve zamanlamalarınızı ayarlamaya davet edileceksiniz. Bu, Windows 11’deki To Do uygulamasıyla da bütünleşir ve tamamen konsantre olmanıza yardımcı olmak için bir Spotify çalma listesinden şarkılar bile ekleyebilirsiniz.
5. Microsoft Teams’e Hızla Bağlanın
Sevin, Microsoft’un Slack rakibinin hayranları! Teams artık Windows 11’de öne ve merkeze entegre edilmiştir; işletim sistemini güncelledikten sonra görev çubuğunda hemen oradadır ve Microsoft, arkadaşlarınızla, ailenizle ve iş arkadaşlarınızla iletişim halinde kalmanın birincil yolu olarak bunu zorlamaktadır (üzgünüz, Skype). Daha önce Microsoft Teams’i hiç kullanmadıysanız , ilk ekranda Başlayın’a tıklayın ve diğer kişilerle görüntülü, sesli veya yazılı sohbet üzerinden bağlantı kurmak için istemleri izleyin.
6. Daha Modern Görünümlü Pencerelerin Keyfini Çıkarın
Windows 11, yazılımın görsellerinin büyük bir revizyonunu beraberinde getiriyor, bu nedenle her şey çok daha modern görünüyor ve özellikle bugünün cihazları için tasarlanmış (örneğin 1990’lar yerine). Örneğin, Dosya Gezgini’ni veya Windows Ayarları’nı açın ve Windows 10’a kıyasla daha iyi alan, renk ve ikonografi kullanımı olduğunu göreceksiniz , bu da onu genel olarak daha çekici hale getiriyor.
7. Pil Kullanımıyla İlgili Daha Fazla İstatistik Alın
Windows Ayarları’nı açın, Sistem ve Güç ve pil öğesini seçin ve Windows 11’de pilinizin nasıl bittiğine ilişkin daha ayrıntılı bir döküm olduğunu fark edeceksiniz; daha da fazla istatistik için Pil kullanımı öğesini seçin . Windows’u tabletlerde ve 2’si 1 arada cihazlarda daha da iyi hale getirme çabasının bir parçası , bu da klavyesiz dokunmatik ekranda kullanımı daha kolay bir arayüz anlamına geliyor (görseller, daha büyük menü düğmeleri vb. ile daha fazla netlik ve alan). üzerinde).
8. Yeni ve İyileştirilmiş Microsoft App Store’u Deneyin
Windows 11 , daha iyi düzenleme, filmler gibi dijital içerikle daha derin entegrasyon ve daha parlak bir görünüm ile Microsoft Store’un yeni ve geliştirilmiş bir sürümünü beraberinde getiriyor . Gerçek uygulamaların kendileri hala vurulmuş ve kaçırılmış olsa bile, gezinmek artık daha kolay – özellikle Microsoft’un Windows 11’de zorladığı oyun söz konusu olduğunda, önümüzdeki aylarda burada daha fazla iyileştirme bekleyebilirsiniz.
9. İkincil Ekranları Daha Kolay Kullanın
Windows 11’in sunduğu ve hemen fark etmeyebileceğiniz iyileştirmelerden biri, ikincil ekranların nasıl algılandığıdır. Yazılım artık pencerelerinizin harici bir monitörde nasıl düzenlendiğini hatırlamalıdır, bu nedenle, bağlantısını kesip yeniden bağlarsanız, program pencereleri önceki konumlarına dönecektir. Yine de birden fazla ekran kullanan herkes için çok kullanışlı olacak küçük bir değişiklik.
10. Görev Çubuğu Widget’larını Yönetin
Windows 10’da, bildirim alanının yanında bir açılır pencere ile widget’lara bir göz attık, ancak Windows 11’de görev çubuğunda kendi simgelerini alıyorlar ve aralarından seçilebilecek daha çok şey var. Haberleri, hava durumunu, yaklaşan takvim randevularınızı, Windows 11 kullanımına ilişkin ipuçlarını ve daha fazlasını görmek için görev çubuğu simgesine tıklayın . Tam da bunu yapmak için Widget ekle düğmesini seçin ; hangi widget’ların ekranda görünüp hangilerinin görünmeyeceğini ayarlayabileceksiniz.
11. Android Uygulamalarını Çalıştırın
Bu özellik lansman sırasında mevcut değil, ancak Microsoft nihayet güncellemeyi çıkardığında , Windows 11 yakında Amazon Appstore’dan Android uygulamalarını çalıştırabilecek. Şimdilik bunun tam olarak ne zaman olacağını bilmiyoruz, ancak standart Windows uygulamalarına benzer şekilde çalışacaklarını biliyoruz; bunları ekran kenarlarına yapıştırabilmeniz veya görev çubuğuna sabitleyebilmeniz gerekir.