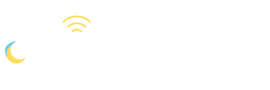Windows 10 İçin 100 Klavye Kısayolu
Windows 10’da işlerinizi daha hızlı halletmenizi sağlayan birçok kısayol tuşu bulunduğunu biliyor muydunuz? ‘Mouse’a olan bağımlılığınızı azaltarak, 100 en iyi Windows 10 klavye kısayolunu sizler için listeledik. Keyifli okumalar!
Hızlandırıcı kısayol tuşları ile daha verimli olun
Windows 10, dokunmatik ekranlar üzerine inşa edilse de, geleneksel PC kullanıcılarına birçok kolaylık sağlıyor. Bu kolaylıkların başında klavye kısayol tuşları yer alıyor. Fareye ihtiyaç olmadan işlem yapmanızı sağlayan kısayol tuşları, böylece zamandan ciddi bir tasarruf etmenizi sağlıyor.
Windows 10’un kısayol tuşları, bilgisayar başında zaman geçirenlerin işini kolaylaştırıyor. Özellikle günlerinin çoğunu ekran başında geçirenler için bilgisayar deneyiminin en sorunsuz şekilde olması önemlidir. Bu deneyimi optimize etmek için kısayolları en iyi şekilde kullanmak gerekiyor.
En çok kullandığımız kısayollar arasında CTRL+Z, CTRL+C veya CTRL+V yer alsa da, klavye üzerinde verimliliğinizi artıracak birçok alternatif daha mevcut. Aşağıda, Windows işletim sistemini kullanan herkesin bilmesi gereken kısayol tuşlarını bulabilirsiniz. Dilerseniz zaman kaybetmeden listemize geçelim.
CTRL+F
Bazen bir sayfa veya belgedeki metinler arasında kaybolabiliriz. Eğer belirli bir kelimeyi veya cümleyi arıyorsanız, sayfayı baştan sona gözden geçirmek zaman kaybettirir.

Bunun yerine, CTRL+F kısayolunu kullanarak belgenizde arama yapabilirsiniz. Anahtar kelimeleri arayarak belgede gezinebilir ve ilgili kısımları bulabilirsiniz.
CTRL+Shift+Tıklama
Bir bulut depolama alanına veya e-posta ekine belgeleri teker teker eklemek oldukça zahmetlidir. Genellikle tüm belgeleri eklemek için basit bir CTRL+A kısayolu yeterli olsa da, dosyaları seçerek yükleyecekseniz bu kısayolu kullanamazsınız.
Onun yerine, CTRL+Shift anahtarlarına basarak eklemek istediğiniz her belgeyi seçip hepsini aynı anda ekleyebilirsiniz.
CTRL+M
Genellikle bilgisayarımızda birden çok program açık olur. Bu karmaşadan kurtulmanın pratik bir yolu var.
Açık olan diğer pencereleri hızlıca simge durumuna küçültmek ve masaüstüne dönmek için CTRL+M kısayol tuşunu kullanabilirsiniz.
CTRL+W
Bir programı, sekmeyi veya pencereyi, farenizle üzerine gelip manuel olarak kapatmak yerine, CTRL+W kısayolu ile kapatabilirsiniz. Böylece ellerinizi klavyeden kaldırmak zorunda kalmazsınız.
Windows+L
Windows+L tuş kombinasyonu ile sadece birkaç saniyede bilgisayarınızın ekranını kilitleyebilirsiniz. Özellikle ekranınızı acil bir durumda kapatmanız gerektiğinde bu kısayolu kullanmak hayat kurtarıcı olabilir.
CTRL+D
İnternet tarayıcınızda açtığınız sekmelerin sayısından mı bunaldınız?

Klavyede CTRL+D kısayolunu kullanarak, kaybetmek istemediğiniz sayfaları otomatik olarak yer imlerine ekleyebilirsiniz. Ancak tuşlara basmadan önce hiçbir şeyi seçmemeye dikkat edin; aksi takdirde yanlışlıkla silebilirsiniz.
CTRL+PrtScr
Önemli bir mesajı, ilginç bir fotoğrafı veya video görüntüsünü yakalamak istiyorsanız, CTRL+PrtScr kısayolu işinizi çok görecektir.
CTRL+Shift+V
Bilgisayarınızın panosundaki içerikleri yapıştırmanıza imkan veren CTRL+V, en sık kullanılan kısayol tuşlarından biridir. Ancak bu kombinasyonun farklı bir versiyonunun da olduğunu biliyor muydunuz?

CTRL+Shift+V kısayolu, kopyaladığınız içeriği yalnızca yapıştırmakla kalmaz, aynı zamanda metinleri düz olarak yapıştırır. Böylece, kopyaladığınız yazıdaki biçimlendirme mevcut biçimlendirmeyi bozmaz.
CTRL+Shift+T
CTRL+Shift+T kısayolu ile Google Chrome tarayıcısında yakın zamanda kapattığınız sekmeleri yeniden açabilirsiniz. Böylece kapattığınız sekmeleri yeniden arama zahmetinden kurtulmuş olursunuz.
Bilmeniz Gereken 11 Temel Klavye Kısayolu
- Ctrl + A: Bir penceredeki tüm öğeleri seçin.
- Ctrl + C veya Ctrl + Insert: Seçili öğeyi kopyalayın (metin, resimler vb.).
- Ctrl + V veya Shift + Insert: Seçili öğeyi yapıştırın.
- Ctrl + X: Seçili öğeyi kesin.
- Ctrl + Z: Önceki eylemi geri alın.
- Ctrl + Y: İşlemi yeniden yapın.
- Ctrl + N: Dosya Gezgini geçerli penceresi ile aynı klasör yoluna sahip yeni bir Dosya Gezgini penceresi açın.
- Windows tuşu + F1: Varsayılan tarayıcıda “Windows 10’da nasıl yardım alınır?” Bing aramasını açın.
- Alt + F4: Mevcut uygulamayı veya pencereyi kapatın.
- Alt + Tab: Açık uygulamalar arasında geçiş yapın.
- Shift + Delete: Seçili öğeyi kalıcı olarak silin.
Başlat menüsünü ve görev çubuğunu açmak, kapatmak ve kontrol etmek için aşağıdaki klavye kısayollarını kullanabilirsiniz.
- Windows tuşu veya Ctrl + Esc: Başlat menüsünü açın.
- Windows tuşu + X: Gizli Başlat menüsünü açın.
- Windows tuşu + T: Görev çubuğundaki uygulamalar arasında geçiş yapın.
- Windows tuşu + [Numara tuşları]: Görev çubuğundaki [numara] konumuna sabitlenmiş uygulamayı açın.
- Windows tuşu + Alt + [Numara tuşları]: Görev çubuğundaki [numara] konumuna sabitlenmiş uygulama için sağ tıklama menüsünü açın.
- Windows tuşu + D: Masaüstünü gösterin veya gizleyin.
Masaüstü: Windows, Snap Assist ve Sanal Masaüstleri
Aşağıdaki kısayol tuşları, sanal masaüstleri dahil, pencerelerin masaüstünüzde nasıl çalıştığını kontrol eder.
- Windows tuşu + M: Tüm açık pencereleri simge durumuna küçültün.
- Windows tuşu + Shift + M: Küçültülmüş pencereleri geri yükleyin.
- Windows tuşu + Home: Seçili pencere dışındaki tüm pencereleri simge durumuna küçültün.
- Windows tuşu + Yukarı ok: Seçili pencereyi büyütün.
- Windows tuşu + Shift + Yukarı ok: Genişliğini koruyarak etkin pencereyi dikey olarak büyütün.
- Windows tuşu + Aşağı ok: Seçili pencereyi simge durumuna küçültün.
- Windows tuşu + Sol ok veya Sağ ok: Seçili pencereyi ekranın sol veya sağ yarısına yaslayın.
- Windows tuşu + Shift + Sol ok veya Sağ ok: Seçili pencereyi sol veya sağ monitöre taşıyın.
- Windows tuşu + Sekme: Görev görünümünü açın.
- Windows tuşu + Ctrl + D: Yeni sanal masaüstü ekleyin.
- Windows tuşu + Ctrl + Sağ ok: Bir sonraki sanal masaüstüne gidin.
- Windows tuşu + Ctrl + Sol ok: Önceki sanal masaüstüne gidin.
- Windows tuşu + Ctrl + F4: Mevcut sanal masaüstünü kapatın.
Windows Tuşu Kısayol Tuşları
Windows logo tuşunu kullanarak, hem Windows’u hem de üçüncü taraf uygulamalarını başlatabilirsiniz. İşte bazı kısayol tuşları:
- Windows tuşu + A: Eylem Merkezini açın.
- Windows tuşu + S: Cortana’yı metin modunda açın.
- Windows tuşu + C: Cortana’yı dinleme modunda açın.
- Windows tuşu + E: Dosya Gezgini’ni açın.
- Windows tuşu + F: Windows 10 Geri Bildirim Merkezi’ni açın.
- Windows tuşu + Ctrl + F: Bir ağdaki PC’leri arayın.
- Windows tuşu + G: Oyun çubuğunu açın.
- Windows tuşu + H: Paylaşım kenar çubuğunu açın.
- Windows tuşu + I: Ayarlar menüsünü açın.
- Windows tuşu + K: Bağlan kenar çubuğunu açın.
- Windows tuşu + L: Bilgisayarınızı kilitleyin.
- Windows tuşu + O: Ekran yönünü kilitleyin.
- Windows tuşu + P: Sunum modunu açın.
- Windows tuşu + R: Çalıştır penceresini açın.
- Windows tuşu + U: Erişim Kolaylığı merkezini açın.
- Windows tuşu + W: Windows Ink Çalışma Alanını açın.
- Windows tuşu + Print Screen: Tüm ekranın ekran görüntüsünü alın ve bunu Resimler klasöründeki Ekran görüntüleri klasörüne kaydedin.
- Windows tuşu + (+) veya (-): Büyüteçle yakınlaştırın veya uzaklaştırın.
- Windows tuşu + Esc: Büyüteçten çıkın.
- Windows tuşu + Space: Giriş dili ve klavye düzenini değiştirin.
- Windows tuşu + CTRL + Space: Öncelikle geçerli giriş ve klavye düzenine dönün.
- Windows tuşu + Enter: Ekran Okuyucusu’nu açın.
- Windows tuşu + bölme işareti (/): IME yeniden dönüşümünü başlatın.
- Windows tuşu + CTRL + V: Omuza dokunmayı açın.
- Windows tuşu + CTRL + Shift + B: Bilgisayarı boş veya siyah ekrandan uyandırın.
- Windows tuşu + artı işareti (+): Büyüteci açın.
- Windows tuşu + artı işareti (+) veya Windows tuşu + eksi işareti (-): Büyüteçin yakınlaştırmasını ayarlayın.
Ekran Okuyucusu Kısayol Tuşları
- Space + Enter: Seçili öğeyi aktive edin.
- TAB + Ok tuşları: Ekranda gezinin.
- CTRL: Okumayı durdurun.
- Caps Lock + D: Öğeyi okuyun.
- Caps Lock + M: Okumayı başlatın.
- Caps Lock + H: Belgeyi okuyun.
- Caps Lock + V: Cümleyi tekrarlatın.
- Caps Lock + W: Pencereyi okutun.
- Caps Lock + Page Up + Page Down: Sesin şiddetini artırın veya azaltın.
- Caps Lock + artı işareti (+) veya eksi işareti (-): Sesin hızını artırın veya azaltın.
- Caps Lock + Space: Varsayılan işlemi gerçekleştirin.
- Caps Lock + Sol veya Sağ ok tuşu: Bir önceki veya sıradaki öğeye ilerleyin.
- Caps Lock + F2: Seçili öğe için komutları gösterin.
- Caps Lock + ESC: Ekran Okuyucusu’nu kapatın.
Uzak Masaüstü Bağlantısı Kısayol Tuşları
- ALT + Page Up: Uygulamalar arasında soldan sağa gezinin.
- ALT + Page Down: Uygulamalar arasında sağdan sola gezinin.
- ALT + Insert: Uygulamalar arasında başlangıç sıralarına göre gezinin.
- ALT + Home: Başlat ekranını görüntüleyin.
- CTRL + ALT + Break: Pencere ve tam ekran görünümleri arasında geçiş yapın.
- CTRL + ALT + End: Windows Güvenliği iletişim kutusunu görüntüleyin.
- CTRL + ALT + Home: Tam ekran görünümündeyken bağlantı çubuğunu aktive edin.
- ALT + Delete: Sistem menüsünü görüntüleyin.
Komut İstemi Kısayol Tuşları
Bu kısayol tuşlarını Windows 10 Komut İstemi içinde kullanabilirsiniz.
- Ctrl + C veya Ctrl + Insert: Önce seçili metni panoya kopyalayın.
- Ctrl + V veya Shift + Insert: Bu metni Komut İstemi’nin içine yapıştırın.
- Ctrl + A: Mevcut satırdaki tüm metni seçin.
- Ctrl + Yukarı veya Aşağı: Ekranı bir satır yukarıya veya aşağıya kaydırın.
- Ctrl + F: Bul penceresi ile Komut İstemi’nde arama yapın.
- Ctrl + M: İşaretleme moduna geçin.
- Shift + Yukarı veya Aşağı: İmleci bir satır yukarı veya aşağı hareket ettirin ve metni seçin.
- Shift + Sol veya Sağ: İmleci bir karakter sola veya sağa hareket ettirin ve metni seçin.
- Ctrl + Shift + Sol veya Sağ: İmleci bir kelime sola veya sağa hareket ettirin ve metni seçin.
- Shift + Page Up veya Page Down: İmleci bir ekran yukarı veya aşağı hareket ettirin ve metni seçin.
- Shift + Home veya End: İmleci geçerli satırın başına veya sonuna taşıyın ve metni seçin.
- Ctrl + Shift + Home / End: İmleci ekran arabelleğinin başına veya sonuna taşıyın ve Komut İstemi çıktısının metnini seçin.