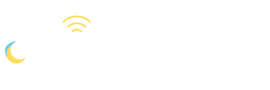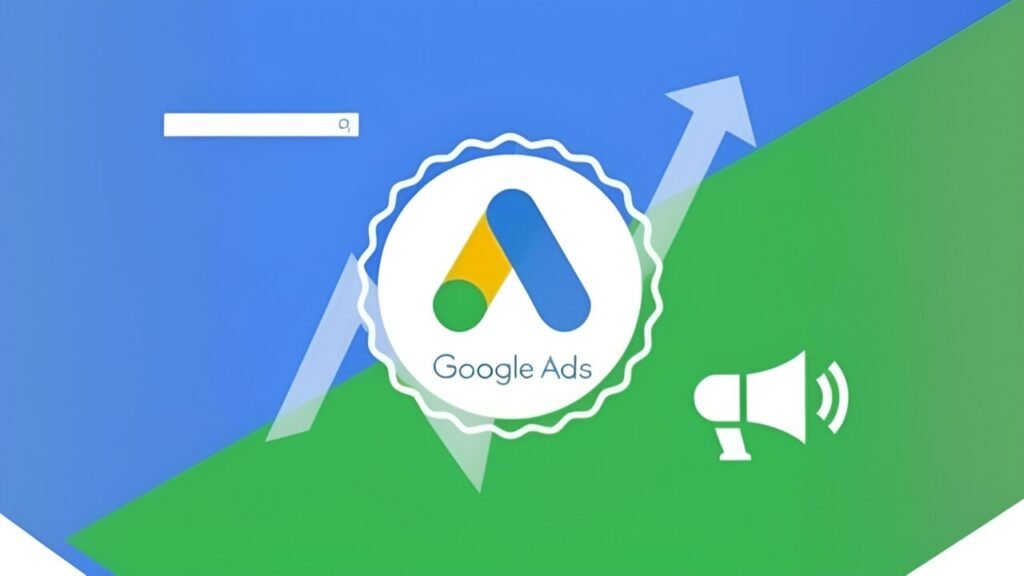
Google Ads Dönüşüm Takibi Kurma Rehberi
Google Ads dönüşüm takibi sayesinde, reklamlarınıza tıklayan kullanıcıların web sitenizde gerçekleştirdiği eylemleri izleyebilirsiniz. Örneğin, dönüşüm izlemeyi Google Ads’te kurduğunuzda, çevrimiçi mağazanızda en çok satış yapan Google Ads kampanyalarını belirleyebilirsiniz. Bu yazıda, bu işlemleri nasıl gerçekleştireceğinizi adım adım açıklıyoruz.
Google Ads dönüşüm takibi nasıl kurulur? Adım adım rehber
Bu rehber, yeni Google Ads deneyimi için talimatlar içermektedir. Eski sürümü kullanıyorsanız, Google Ads Yardım’a gidip dönüşüm takibi kurmak için Önceki’ye tıklamalısınız. Hangi Google Ads sürümünü kullandığınızı bilmiyorsanız, bu konuda bilgi almak için ilgili rehbere göz atabilirsiniz.
Google Ads dönüşüm takibi kurmadan önce ne yapmalıyım?
Özel Google dönüşüm izleme kodu eklemeleri veya üçüncü taraf bir uygulama kullanmadan önce, Google Ads hesabınızda mevcut dönüşüm takibi olaylarınızın olup olmadığını kontrol edin. Mevcut bir dönüşüm takibi konfigürasyonu üzerine özel izleme kurarsanız, mağazanızda yinelenen dönüşüm takibi olayları oluşabilir.
Yinelenen dönüşüm takibi, hatalı raporlamalara ve reklam optimizasyonu sorunlarına yol açabilir. Özel izlemeyi kurarken, Google Ads hesabınızdan yinelenen dönüşüm takibi olaylarını devre dışı bırakabilirsiniz. Aynı zamanda yalnızca yinelenen izleme olaylarını devre dışı bıraktığınızdan emin olun. Yinelenmeyen dönüşüm olaylarını devre dışı bırakmak, reklam izleme doğruluğunu ve etkinliğini azaltabilir.
Aşağıdaki gereksinimleri karşılamanız gerektiğini unutmayın:
- Bir Google Ads hesabına sahip olmalısınız.
- Google Ads üzerinden bir reklam yayınlıyor ya da yayınlamayı planlıyor olmalısınız.
Bu bilgilerden sonra, bu rehberin ileri düzey olduğunu belirtmeliyiz. HTML, CSS, JavaScript ve Liquid gibi web tasarım dillerinde bilgi sahibi olmanız gerekmektedir. Eğer tüm gereklilikleri karşıladığınızı düşünüyorsanız, detaylı rehberimize geçelim.
Google Ads dönüşüm takibi kurma
Google Ads dönüşüm takibini kurabilmek için bir dönüşüm eylemi oluşturmalı, Google etiketini yüklemeli ve ardından olay snippet’ini eklemelisiniz. Eğer satın alma işlemlerini izliyorsanız, dönüşüm değerini satın alma tutarına göre ayarlamak için olay snippet’ini de düzenlemeniz gerekecektir.
Adım 1: Google Ads’te bir dönüşüm eylemi oluşturun
Google Ads dönüşüm takibi kurmak için dönüşüm eylemi oluşturma talimatlarını takip edebilirsiniz. En yaygın dönüşüm eylemi türü satın alma işlemlerini izlemektir. Satın alma işlemlerini izlemek için kategoriyi Satın Alma/Satış olarak ayarlayın ve değeri “Her dönüşüm için farklı değerler kullan” şeklinde belirleyin. Dönüşüm eylemini oluşturduğunuzda OLUŞTUR ve DEVAM ET butonlarına tıklayın.
Adım 2: Google etiketini yükleyin
Dönüşüm eylemi oluşturduktan sonra, Google etiketini sitenizin tema koduna yüklemelisiniz. Takip etmeniz gereken adımlar, etiket kimliğinize (AW- veya G- ile başlayan) bağlı olarak değişiklik gösterecektir. Google etiketini manuel olarak eklemek için, bu işlemleri Google Ads Yardım’dan takip edebilirsiniz.
Adım 3: Olay snippet’ini yükleyin
Google etiketini yükledikten sonra, olay snippet’ini ödeme sayfanıza eklemelisiniz. Olay snippet’i, bir müşteri reklamlarınıza tıkladıktan sonra çevrimiçi mağazanızın ödeme sayfasına ulaştığında bir dönüşüm izler. Olay snippet’ini eklemek için şu adımları takip edebilirsiniz:
- Google Ads’te, Olay snippet’i bölümünde Sayfa yüklenmesini seçin.
- Olay snippet kodunu kopyalayın.
- Başka bir tarayıcı penceresinde, Shopify yönetici panelinizi açın ve Ayarlar > Ödeme’ye tıklayın.
- Ek betikler metin kutusuna, olay snippet’ini yapıştırın. Eğer burada zaten bir kod varsa, olay snippet’ini mevcut kodun altına yeni bir satır olarak ekleyin.
- Google etiketini yükleme adımında kullanılan etiketi kopyalayın. Bu etiketi, 4. adımda eklediğiniz olay snippet’inin üzerine ekleyin.
- Bir müşteri ödeme sayfasını yenilerse, Google Ads yinelenen bir dönüşüm kaydedebilir. Bunun önüne geçmek için olay snippet’inin önceki ve sonraki satırlarına etiketler ekleyerek her müşteri için bir kez tetiklenmesini sağlayın:
- Snippet’in önceki satırına, {% if first_time_accessed %} ekleyin.
- Snippet’in sonraki satırına, {% endif %} ekleyin.
- Varsayılan para birimi USD’dir. Eğer ABD doları dışında bir para birimiyle satış yapıyorsanız, olay snippet’indeki ‘USD’ değerini ‘{{ currency }}’ ile değiştirin.
- Varsayılan işlem kimliği boştur. Google Ads’in yinelenen dönüşümleri kaydetmesini önlemek için, ‘transaction_id’: satırının yanındaki “” ifadesini ‘{{ order_id }}’ ile değiştirin.
- Kaydet’e tıklayın.
Yaptığınız değişikliklerden sonra, betiğiniz aşağıdaki gibi görünmelidir:
{% if first_time_accessed %}
<!– Test dönüşüm sayfası için Olay snippet’i –>
<script>
gtag(‘event’, ‘conversion’, {
‘send_to’: ‘1234567’,
‘value’: 1.0,
‘currency’: ‘{{ currency }}’,
‘transaction_id’: ‘{{ order_id }}’,
});
</script>
{% endif %}
Adım 4: Dönüşüm değerini dinamik hale getirin
Çevrimiçi mağazanızda izlediğiniz dönüşüm eylemi satın alma işlemleri ise, her dönüşümün değeri farklı olacaktır. Örneğin, Mehmet bir giyim mağazası işletiyor ve Google Ads üzerinden saat koleksiyonu ve tişört koleksiyonu için iki farklı reklam yayınlıyor.
Her iki reklam da çevrimiçi mağazasında benzer sayıda tıklama ve satış sağlasa da, saat koleksiyonu reklamına tıklayan müşterilerin gerçekleştirdiği satın almaların değeri daha yüksektir. Bunun nedeni, bu müşterilerin reklamı gördükten sonra daha pahalı ürünler satın almasıdır. Mehmet bu bilgileri kullanarak reklam harcamalarını nereye ayıracağına karar verir.
Her dönüşüm için farklı bir değeri izlemek hedefindeyseniz, olay snippet’inizi her işlem için özel değerler kullanacak şekilde düzenlemeniz gerekir. Bunun için aşağıdaki adımları takip edebilirsiniz.
Adımlar:
- Örneğin Shopify kullanıyorsanız, yönetici panelinizi açın ve Ayarlar > Ödeme’ye tıklayın.
- Ek betikler metin kutusunda, Adım 3’te açıkladığımız olay snippet’ini bulmalısınız.
- ‘value’: ile başlayan satırı aşağıdaki snippetlerden biriyle değiştirin:
- Dönüşüm tutarından vergileri ve kargoyu hariç tutmak için bu snippet’i kullanın: ‘value’: {{ checkout.subtotal_price | divided_by: 100.0 }},
- Dönüşüm tutarına vergileri ve kargoyu dahil etmek için ise bu snippet’i kullanın: ‘value’: {{ checkout.total_price | divided_by: 100.0 }},
Ardından Kaydet’e tıklayın. Bu değişikliği yaptıktan sonra, betiğiniz aşağıdaki gibi görünmelidir:
{% if first_time_accessed %}
<!– Test dönüşüm sayfası için Olay snippet’i –>
<script>
gtag(‘event’, ‘conversion’, {
‘send_to’: ‘1234567’,
‘value’: {{ checkout.subtotal_price | divided_by: 100.0 }},
‘currency’: ‘{{ currency }}’,
‘transaction_id’: ‘{{ order_id }}’,
});
</script>
{% endif %}
Etiketinizin çalıştığından emin olmak için, Google Ads hesabınızdaki Dönüşüm eylemleri sayfasında izleme durumunu kontrol edin. Dönüşüm izleme etiketinin onaylanmış görünmesi birkaç saat sürebilir.
Tüm bu talimatların ardından Remarketing kurma isteğinde bulunabilirsiniz; bu uygulama, mağazanızı daha önce ziyaret eden kişilere yönelik reklamlar hedeflemenize yardıc olacaktır. Dinamik remarketing, mağazanızın ziyaretçilerine, sitenizde görüntüledikleri belirli ürünlere dayalı olarak reklamlar göstermektedir.
Remarketing ve dinamik remarketing kurulumunun çoğunu Google Ads hesabınız aracılığıyla tamamlayabilirsiniz. Google’da remarketing ve dinamik remarketing kodunu kurmak için Google’ın kurulum kılavuzlarına göz atabilirsiniz.