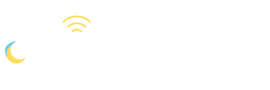Steam Deck Savunucusu Yetinmiyorum: ROG Ally ile Neden Yoluma Devam Ediyorum?
Steam Deck’in lansmanından beri, biraz onu savunan biri oldum. Aslında savunmaya gerek yok, çünkü Steam Deck, alabileceğiniz en iyi taşınabilir oyun PC’si, ama ROG Ally, Lenovo Legion Go ve MSI Claw gibi rakiplere rağmen yolda oyun oynamak için Steam Deckimi kullanmaya devam ediyorum. Ancak birkaç uygulama yavaş yavaş bu durumu değiştirmeye başladı.
Steam Deck OLED’de oyun oynamayı seviyorum çünkü bu oldukça pratik. SteamOS mükemmel değil, doğru, ama bana oyunları hızlı bir şekilde açıp oynamama olanak sağlıyor, bu da Windows taşınabilir cihazlardaki daha yüksek performanstan daha fazla değer verdiğim bir unsurdur. Windows deneyiminde yapacağım birkaç temel değişiklik, bu anlık erişim deneyimini ortadan kaldırabiliyor ve ROG Ally’yi doğru bir şekilde yapılandırdıktan sonra, taşınabilir oyun için ona daha çok yönelmeye başladım.
İyi bir uyku
ROG Ally kullanmanın en büyük engeli, uyku fonksiyonu eksikliğidir. Varsayılan olarak, ROG Ally ve ROG Ally X, güç düğmesine bastığınızda Uyku moduna geçiyor. Ancak bu, Steam Deck veya Nintendo Switch’teki uyku fonksiyonu ile aynı değil. Bu, Windows 11’de yerleşik olan Uyku modu ki bu, taşınabilir oyun için tasarlanmamıştır. Güç düğmesine her bastığınızda, oyununuzu bıraktığınız yerden alıp alamayacağınızı riske atıyorsunuz.
Windows’ta, Uyku, oturumunuzu bellekte saklayarak cihazı düşük güç moduna geçirmesi gerekir. Böylece sadece güç düğmesine basarak ne yaptığınıza dönebilirsiniz. Ancak sorun, bunun her zaman çalışmamasıdır. Oyunlar cihazınızı uyku moduna aldığınızda çökme eğilimindedir ve Elden Ring gibi oyunlarda duraklatma seçeneğiniz yoksa, uyku modundayken ölebilirsiniz. ROG Ally incelememde de belirttiğim gibi, oyun açıkken güç düğmesine basmak, bir dizüstü bilgisayarın kapağını kapatmaya benziyor — her şeyin tam olarak olduğu gibi geri döneceğine dair bir garanti yok.
Üstelik, Windows’ta uyku, cihazı tamamen kapatmaz. Eğer bir süre için cihazınızı uyku modunda unattended bırakırsanız, bataryası yavaş yavaş tükenir.
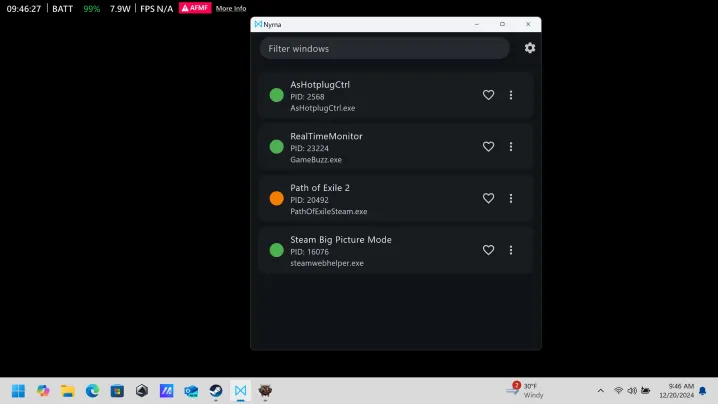
ROG Ally veya herhangi bir Windows taşınabilir cihazının Steam Deck gibi performans göstermesini sağlayan iki önemli değişiklik var. Birincisi, Nyrna, ROG Ally’ye kurduktan beri bana adeta bir aydınlanma gibi geldi. Bu basit, açık kaynak uygulaması, istediğiniz herhangi bir uygulamayı askıya alabilir, oyun deneyiminizi durdurur ve oyunun kullandığı kaynakları serbest bırakır. Bu uygulama, Elden Ring gibi oyunlarla da çalışır, oyunu düzgün bir şekilde askıya alarak (ve durdurarak) bıraktığınız yerden almanıza olanak tanır.
Bunu Windows’ta manuel olarak yapmak mümkündür, ama bu zordur. Aktif görevler listesinden geçip askıya almaları gerektirir ve sadece bir uygulamayı askıya almanız gerekse bile, 7 inçlik dokunmatik ekranla bunu yapmak çok zaman alıcıdır. Nyrna ile yalnızca pencereyi açıp askıya almak istediğim oyuna dokunmam yeterli.
Buradaki mücadelede yalnızca bu yarı ayakta. Belirttiğim gibi, Windows’ta Uyku modu, PC’yi tamamen kapatmaz, bu nedenle ROG Ally uyku modunda iken bir miktar gücü tüketmektedir. Daha iyi bir seçenek, Windows’taki Hiberne fonksiyonudur. Bu, Uyku moduyla benzer şekilde çalışır, masaüstünüzün bir durumunu kaydeder, ancak durumu tam olarak belleğe kopyalayarak PC’yi kapatır. ROG Ally’i günlerce hatta haftalarca Hiberne modunda bırakabilir ve cihazın birkaç gün içinde tükenmesini beklemenize gerek kalmaz.
ROG Ally’i Hiberne moduna manuel olarak ayarlayabilirsiniz, ama bu süreç kolaylık meselesidir. Güç düğmesini Hiberne moduna bağlamak, Uyku moduna bağlamaktan çok daha pratiktir. Bunu yapmak için, Kontrol Panelini açın ve Güç seçeneklerine gidin. Buradan, güç düğmesini hem cihaz fişten takılıyken hem de takılı olmadığında Hiberne modunu kullanacak şekilde ayarlayabilirsiniz.

Güç düğmesine basmak kadar kolay olmasa da, ROG Ally’deki askıya alma deneyimi bu iki değişiklikle önemli ölçüde daha iyi hale geliyor. Oyun oynamayı bitirdiğimde, Nyrna’yı açıyorum — bunu bir başlangıç uygulaması olarak ayarladım, bu yüzden her zaman çalışıyor — askıya almak istediğim oyuna dokunuyorum ve ardından güç düğmesine basıp Hiberne moduna geçiyorum. Ghost of Tsushima’yı böyle iki gün bıraktım ve ROG Ally’i aldığımda oyuna devam etmek için yaklaşık 30 saniyemi aldı ve büyük bir batarya kaybı yaşamadan bunu gerçekleştirdim.
Windows’un standart Uyku fonksiyonu ile oyun çökmesi yaşamayabilirsiniz, ama ben birden fazla kez yaşadım. Nyrna ve Hiberne moduyla yine de oyunun çökme olasılığını düşünemem, fakat şimdiye kadar, aynı oturuma birden fazla kez dönmem ve bazen günler arayla yapmama rağmen herhangi bir çökme yaşamadım. Bu süreç, Steam Deck’in uykuya geçmesinden biraz daha uzun sürüyor, ama aslında, Nyrna‘yı kullanmaya başladıktan sonra bu alışkanlık haline geldi.
Fazlalıklardan kurtul
Bir sonraki adım, ROG Ally’nin taşınabilir cihaz gibi çalışmasını sağlamak, dizüstü bilgisayar gibi değil. Windows 11, taşınabilir cihazlarda oldukça iyi çalışıyor; ama bu ya da şu şekilde, birçok kullanmayacağınız uygulama ile dolu. Üstüne üstlük, dizüstü bilgisayar deneyimine göre hazırlanmış bildirimler ve reklamlar, ROG Ally gibi bir cihaz kullanmayı oldukça hantallaştırıyor. Bu ayarların çoğunu bir “debloat” aracı ile devre dışı bırakabilir ve kaldırabilirsiniz.
Birkaç bu tür araç mevcut, ancak en iyisi BloatyNosy. Hâlâ güncelleniyor — yazma anında, dünkü bir güncelleme geldi — ve Windows 11’de neredeyse her özelliği devre dışı bırakabilir ve istediğiniz uygulamayı kaldırabilir. Bu hem bir nimet hem de bir lanet. Gerçekten ihtiyacınız olan bir şeyi silme olasılığınız var, bu yüzden bu süreci geçerken kritik verilerinizi yedeklemek ve bir şeyler ters giderse ROG Ally BIOS’u üzerinden Windows 11’i geri yüklemeye hazır olmalısınız.

BloatyNosy’i indirdikten sonra, iki seçeneğiniz vardır — Deneyim ve Dumputer. Deneyim, daha kolay geçilen bir seçenektir. Seçtiğinizde, birkaç düzine ayar listesini göreceksiniz. Windows 11’te yer alan tüm reklamlara ve izleme toplayıcısına son verdim. Yüksek yaşam kalitesi değişikliklerinden bazıları da konum takibini devre dışı bırakmak, görev çubuğunda arama çubuğunu gizlemek ve görev çubuğundan Copilot simgesinin sabitlenmesini kaldırmaktır. Burada büyük bir şey bozmayacağınızdan emin olmalısınız, ama bir ayar hakkında şüphe duyarsanız, devre dışı bırakmayın.
Dumputer bölümü, asıl sihrin gerçekleştiği yerdir — ve eğer dikkatli değilseniz, en çok hasarı burada verebilirsiniz. Bu, genişletilmiş bir uygulama kaldırma penceresi gibidir ve Programları ekle veya kaldır penceresinde görünmeyecek uygulamaları kaldırmanıza olanak tanır. Bu uygulamalar her zaman en temiz şekilde adlandırılmamış olabilir ve gereksiz görünen bazı uygulamalar aslında zorunlu olabilir. Her halükarda, kendi riskinizle devam edin. Bir şey bozulursa, ROG Ally BIOS’u üzerinden Windows’u yeniden yüklemeniz gerekecektir.
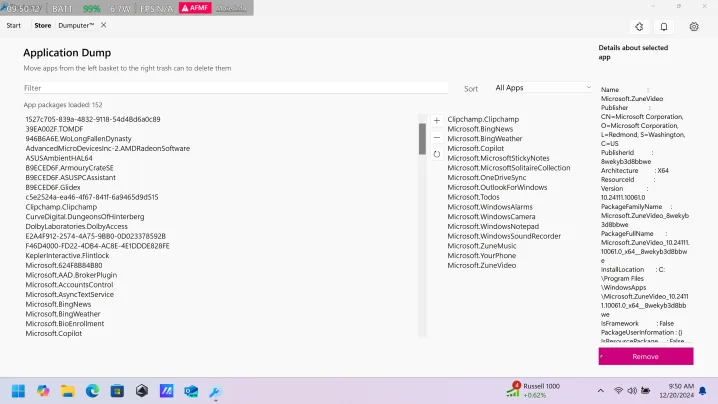
Burada esas olarak, düşük riskli olan uygulamalar aramalısınız. ROG Ally’de muhtemelen hiç kullanmayacağınız uygulamalardan, örneğin Teams, Copilot, OneNote ve Zune Music ve Video gibi uygulamalardan bahsediyorum — evet, Windows 11’deki müzik ve video uygulaması hâlâ Zune markalı. Bu uygulamaları daraltmak için En sinir bozucu fazlalık yazılım sıralama seçeneğini kullanmak en kolay bulduğum şeydir. Burada her şeyi kaldırmayın çünkü Xbox ile ilişkili olan bazı uygulamalar gereklidir. Ama MSN News ve Bing Maps gibi şeyleri çok fazla endişe duymadan kaldırabilirsiniz.
Az çoktur burada, bu yüzden ROG Ally’de fazlalıkları kaldırırken hafif bir yaklaşım benimsemeye çalışın. Gerçekten çok şey yapmanıza gerek yok. Kullanmadığınız uygulamalara odaklanın, örneğin Bing Maps gibi, ki bunları taşınabilir bir cihazda kullanmayacaksınız. Ve kritik olarak, eminseniz hiçbir şeyi kaldırmamaya çalışın. Bu,, çok daha fazla zarar verebilir.
Bunun, performansınızı veya batarya ömrünüzü artırabilir demek zor; bu, hangi uygulamaların çalıştığına, hangi uygulamaların kaldırıldığına ve cihaz ayarlarınıza bağlıdır — ama kullanmayacağınız araçlara kaynak harcamanın pek bir anlamı yok. Bununla birlikte, bu süreci geçirmeden önceki 60 saniye ile sonrası arasında karşılaştırma yapabileceğinizi görebilirsiniz. CPU kullanımında çok daha az dalgalanma var. Bu ROG Ally’in aniden daha hızlı olduğu anlamına gelmiyor, fakat bu iyi bir işaret.
Ama, aslında, bir performans gelişmesi olmasa bile, bu süreci tamamlamak yine de iyi. Benim için, kaliteyi artıran bu geliştirmeler büyük fark yaratıyor — artık oyun oynarken OneDrive ile dosyalarımı yedeklememi isteyen can sıkıcı bildirimler yok ve istediğim uygulamayı bulmak için görev çubuğunda dolaşmam gerekmiyor. Debloat işleminin ne yapabileceğini abartmak istemiyorum. Taşınabilir deneyiminizi devrim niteliğinde değiştirmeyecek, ama bu deneyimi bir tık daha akıcı hale getirebilir.
Daha iyi bir deneyim

Sonuç olarak, hala Steam Deck kullanmayı tercih ediyorum, fakat ROG Ally kullanmanın birçok avantajı var. Marvel Rivals gibi oyunları, hile engelleyici yazılım engeli olmadan oynayabiliyorum ve ROG Ally’ye eklenen AMD’nin AFMF 2’leri, Path of Exile 2 gibi oyunları bir taşınabilir cihazda oynanabilir hale getiriyor. Z1 Extreme çipinin gücünü de unutmayalım, bu çip kesinlikle Steam Deck’in içindeki çipten daha yüksek bir performans potansiyeline sahip.
Bu artılar, ROG Ally’yi doğru bir şekilde yapılandırmanın zahmetine değer. Hâlâ mükemmel bir deneyim değil ve bir iki çökme yaşama ihtimalim olduğunu biliyorum. Ama şu an için, ROG Ally kutusundan çıktığı kadar iyi çalışıyor ve cihazı yanımda götürebilmeye yetecek kadar güvenim var.